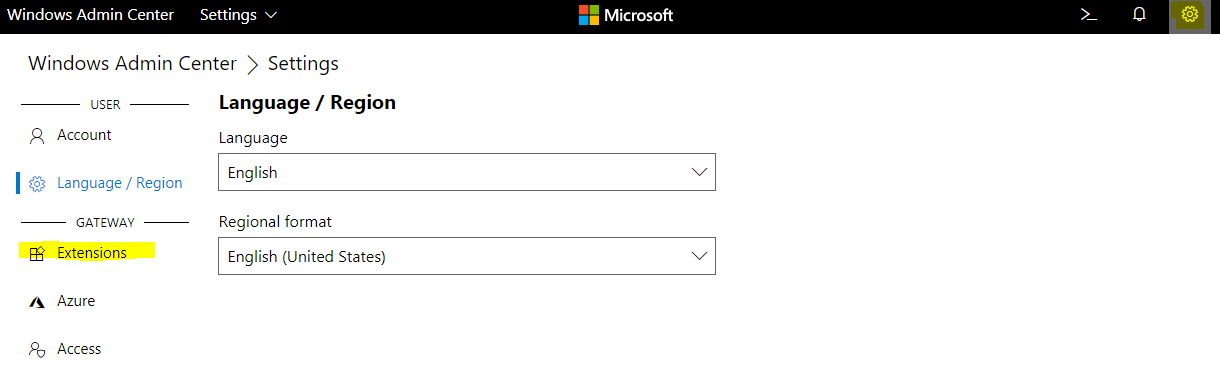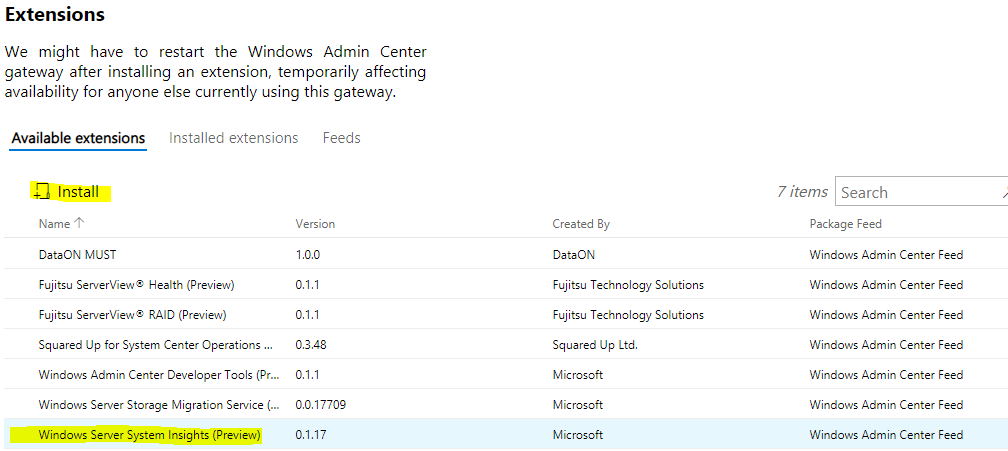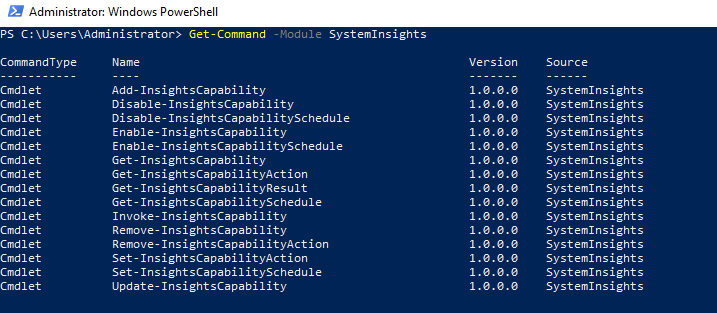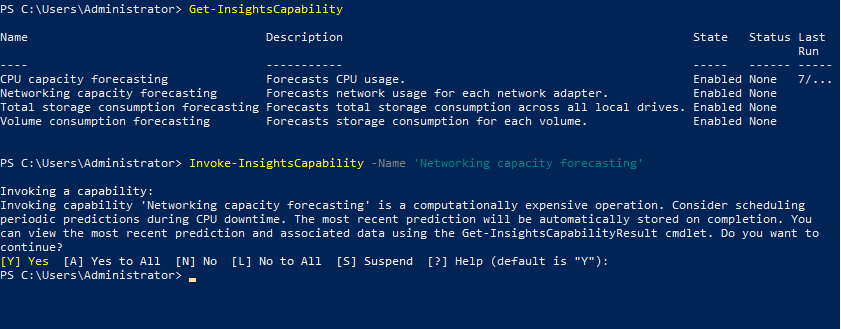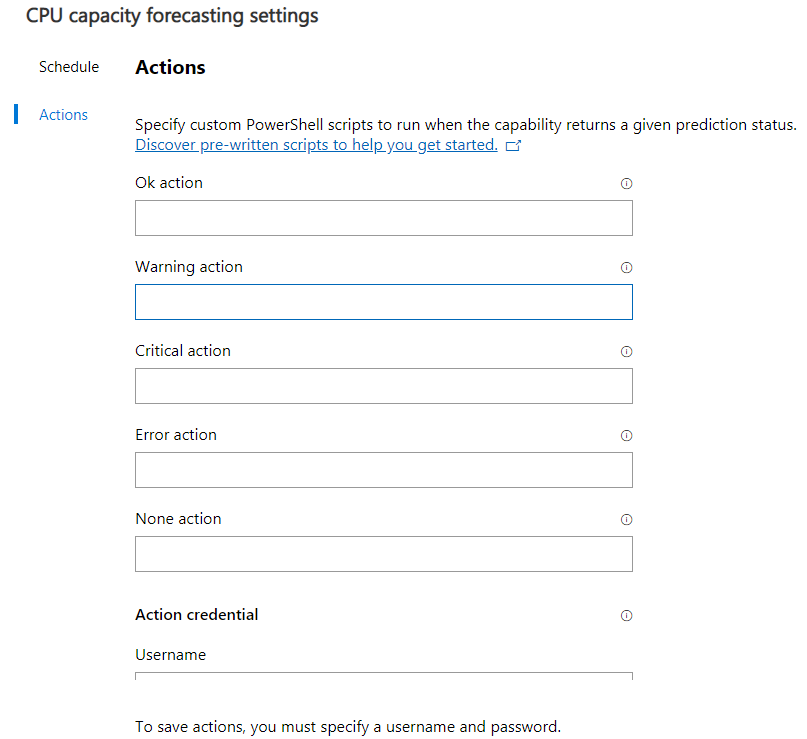Windows Server 2019 - System Insights
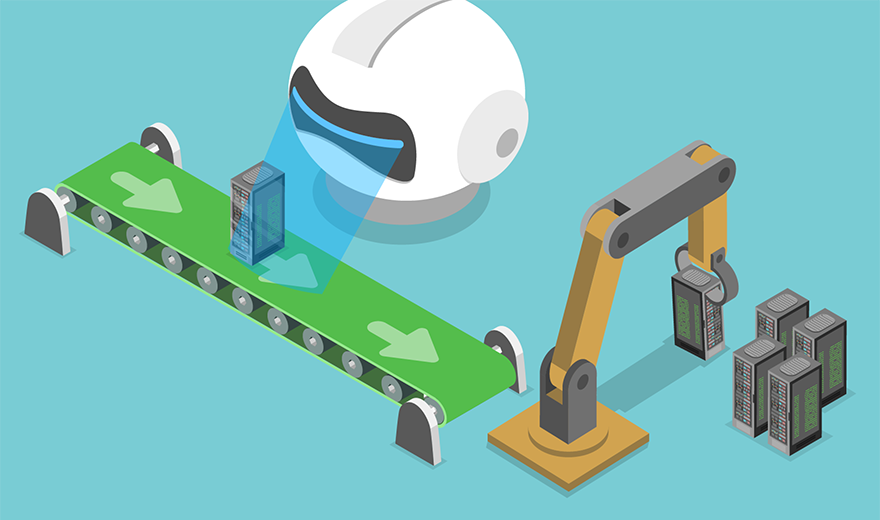
After a small hiatus on Twitter, I got back just in time to notice a Tweet about the following (sorry, was unable to find who created the original Tweet, but saved the link luckily):
Getting started with System Insights in 10 minutes
This fit in perfectly with my recent post on the Windows Admin Center, and I’ve got 10 minutes to spare, so let’s go!
Installing System Insights
As you can imagine, this is simply a breeze
|
|
Where is it?
Ok, I’ve installed the Admin Center and enabled System Insights, but I still don’t see the option.
For me this was the case, even after closing my browser and reconnecting.
Once you’re in the Admin Center, go to the Settings gear icon in the top right and choose Extensions [under Gateway]
Select the Windows Server System Insights (Preview) extension and Install it
Using System Insights
Once installed, you will see System Insights added to the Tools section of the server that has it installed.
It comes predefined with 4 settings it will check up on:
- CPU capacity forecasting
- Network capacity forecasting
- Total storage consumption forecasting
- Volume consumption forecasting
You can simply select one and click on Invoke to actually generate the data required for the forecast.
Unfortunately, if you run this on a fairly new machine [<2 hours], there’s a big chance you’ll run into this ’notification'

Be sure to check out the videos on what kind of data you can expect if you’re impatient
Isn’t this a PowerShell related blog?
Well, yes, mainly it is 🙂
So it turns out, you can full access all this data through your friendly neighbourhood automation swiss knife!
It’s good to see that the terminology used in the Windows Admin Center mimics the cmdlets used in PowerShell, so it’s easy to reproduce what you’re trying to accomplish.
|
|
will simply show you all of the currently available forecasts, while
|
|
will start the process.
Do note generating analytics can be a process intensive operation, so PowerShell will actually warn you about this
Also interesting to keep in mind that Invoking capabilities though the Windows Admin Center will generate a notification in the Notification area, doing so through PowerShell will NOT.
Here’s what I love
Now while this is all nice and dandy, my favourite option can be found under the Settings -> Actions option for each Capability:
You can link Actions in the form of PowerShell scripts to be performed depending on the returned prediction status.
For example:
On the **Volume consumption forecasting **capability, you can have an Action set on Warning that the system should try to clear out log files in a certain directory, or perhaps clear the C:\Windows\SoftwareDistribution\Download folder to quickly clear up some hard needed space.
Just imagine all the posibilities!
I want analytics, but I don’t want my to share my data
Now just in case you’re into tinfoil hats and are a little paranoid, you might wonder “where do they get all the data from to provide me with these analytics?”
Apparently it’s all local based analytics, so no sending data to evil cloud providers or Cambridge Analytica 😉 . And even better, it’s fully operational through PowerShell, what more can I ask for?
Well, this might have been a little over 10 minutes, but I hope it’s been worth your while!
Play around with it, see what kind of cool things you can make and be sure to share them!
Happy Scripting! 🙂